

- #HOW TO MAKE A WINDOWS 7 COMPUTER INTO A NAS FOR MAC HOW TO#
- #HOW TO MAKE A WINDOWS 7 COMPUTER INTO A NAS FOR MAC MAC#
Another Seagate NAS OS device or compatible server on your local network.
#HOW TO MAKE A WINDOWS 7 COMPUTER INTO A NAS FOR MAC HOW TO#
See Backup Manager for a complete explanation on how to automate backups of data stored on your NAS. Backup: Seagate NAS and PC/Mac Back up your NAS If the shares are available in SHARED but are not visible on the desktop, go to the Finder preferences and change the settings to display connected servers on your desktop. If the shares do not mount on the desktop, open a Finder window and check SHARED.
#HOW TO MAKE A WINDOWS 7 COMPUTER INTO A NAS FOR MAC MAC#
When you log on to the Mac operating system, the shares will automatically mount on your desktop.
Choose the "+" sign to add a new item to the list and browse for the shares that you mounted. From the Apple icon in the menu bar, select System Preferences > Accounts > Login Items. Before following the steps below, make certain to mount the shares as described above. To access private shares, choose Connect As and enter your NAS OS username and password. Open a new Finder window and choose your NAS in SHARED >. 
Private shares will prompt you for your NAS OS user name and password.Ĭreate shortcuts using the operating system: Mac Mount
Select a drive letter in the pull-down menu and make certain that Reconnect at sign-in is selected. Right click on the share you want to access and choose Map Network Drive. In an Explorer window address field, type the \\ or \\] for your Seagate NAS. Select a drive letter in the pull-down menu and make certain that Reconnect at logon is selected.  Browse to and select the share you want to access (private shares will prompt you for your NAS OS user name and password). Open an Explorer window and navigate to Computer. Create shortcuts using the operating system: Windows 7 See Seagate Network Assistant for details. Seagate Network Assistant can be configured to automatically mount shares on your computer. In the dialogue window, type one of the following:Ĭreate shortcuts to shares for quick access to your data Create shortcuts using Seagate Network Assistant. From the desktop, navigate to Go > Connect to Server. Note on Bonjour: If your Windows computer is running Bonjour, the address name must include. Private shares will prompt you for your NAS OS username and password.Īlternatively, from the Start menu, select Run then type \\ or \\].
Browse to and select the share you want to access (private shares will prompt you for your NAS OS user name and password). Open an Explorer window and navigate to Computer. Create shortcuts using the operating system: Windows 7 See Seagate Network Assistant for details. Seagate Network Assistant can be configured to automatically mount shares on your computer. In the dialogue window, type one of the following:Ĭreate shortcuts to shares for quick access to your data Create shortcuts using Seagate Network Assistant. From the desktop, navigate to Go > Connect to Server. Note on Bonjour: If your Windows computer is running Bonjour, the address name must include. Private shares will prompt you for your NAS OS username and password.Īlternatively, from the Start menu, select Run then type \\ or \\]. 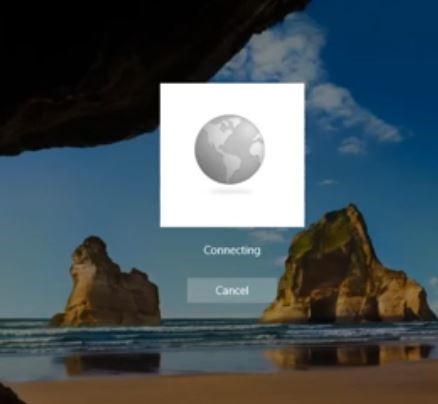 Double click on the share you want to open. The volume contains all public shares and the private shares allotted to the user by the administrator. Sdrive’s unique file integration places a volume in an Explorer window (Windows) or on the desktop (Mac). Sdrive gives users and administrators easy access to shares and NAS OS on local and remote networks. Use your operating system to open your NAS's shares. Use Seagate Network Assistant to enter your username and password. Option 2: Seagate Network Assistant - authenticate for private shares Use Seagate Network Assistant for quick access to public shares. Option 1: Seagate Network Assistant - quick share access You have several options for accessing shares. The following table lists the differences between private and public shares: TypeĬomputers on the network and remote access (must be enabled)įor instructions on how to create and manage shares, see Shares. Following the initial login, the share admin changes to the name used by the administrator. Your Seagate NAS has two shares by default: admin and Public. Shares: Access and Transfer Files About sharesĪ share is a network volume that you can configure to store and share data.
Double click on the share you want to open. The volume contains all public shares and the private shares allotted to the user by the administrator. Sdrive’s unique file integration places a volume in an Explorer window (Windows) or on the desktop (Mac). Sdrive gives users and administrators easy access to shares and NAS OS on local and remote networks. Use your operating system to open your NAS's shares. Use Seagate Network Assistant to enter your username and password. Option 2: Seagate Network Assistant - authenticate for private shares Use Seagate Network Assistant for quick access to public shares. Option 1: Seagate Network Assistant - quick share access You have several options for accessing shares. The following table lists the differences between private and public shares: TypeĬomputers on the network and remote access (must be enabled)įor instructions on how to create and manage shares, see Shares. Following the initial login, the share admin changes to the name used by the administrator. Your Seagate NAS has two shares by default: admin and Public. Shares: Access and Transfer Files About sharesĪ share is a network volume that you can configure to store and share data.





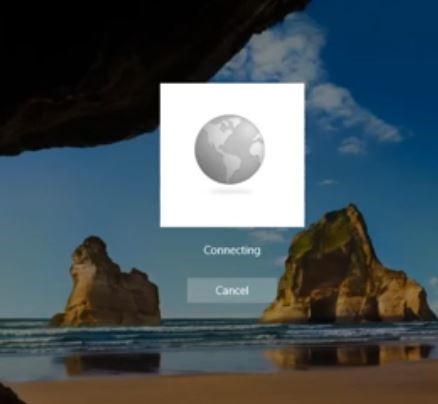


 0 kommentar(er)
0 kommentar(er)
